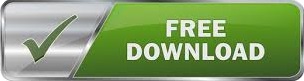
PopOS 20.20 - external monitors (detected and working) via TB3 dock.

A TB3 developer explained that this problem is not related to TB3 as the DisplayPorts are made available via the docking station firmware.īelow is the /sys/kernel/debug/dri/0/i915_display_info for Devuan and PopOS. Initially I thought the problem was related to the thunderbolt 3 and asked the TB3 community for help. PopOS 20.* using 5.4 and 5.8 kernels (live usb, or installed)ĭevuan Beowolf (based on Debian Buster), 5.4 kernelĬhimaera (based on Debian Bullseye), 5.8, 5.9 kernelsīoth distributions i915 firmware are at V1.4 : i915 0000:00:02.0: firmware: direct-loading firmware i915/kbl_dmc_ver1_04.bin i915 0000:00:02.0: Finished loading DMC firmware i915/kbl_dmc_ver1_04.bin (v1.4) Dell WD19TB Thunderbolt Dock ├─ type: peripheral ├─ name: WD19TB Thunderbolt Dock ├─ vendor: Dell ├─ uuid: ├─ generation: Thunderbolt 3 ├─ status: authorized │ ├─ domain: │ ├─ rx speed: 40 Gb/s = 2 lanes * 20 Gb/s │ ├─ tx speed: 40 Gb/s = 2 lanes * 20 Gb/s │ └─ authflags: none ├─ authorized: Wed 11:15:52 UTC ├─ connected: Wed 21:34:10 UTC └─ stored: Wed 21:12:38 UTC ├─ policy: auto └─ key: no Distributions.The docking station is authorised using the 'bolt' utility ( ) for both PopOS and Devuan. Two Dells connected via DisplayPorts to Dell Dock.Dell Thunderbolt 3 Docking station (WD19TB).PCI bridge: Intel Corporation JHL7540 Thunderbolt 3 Bridge (rev 06).USB controller: Intel Corporation JHL7540 Thunderbolt 3 USB Controller (rev 06).USB controller: Intel Corporation Comet Lake PCH-LP USB 3.1 xHCI Host Controller.VGA compatible controller: Intel Corporation UHD Graphics (rev 02).Xrandr does detect the external monitors in PopOS. Even though the USB ports on the dock functions as normal, for example a USB camera can be used via the dock.

In Devuan, Xrandr does not detect the externally attached monitors. Whilst the officially supported PopOS is able to detect and use the two external monitors without any problems.
POP OS DOCK WINDOWS
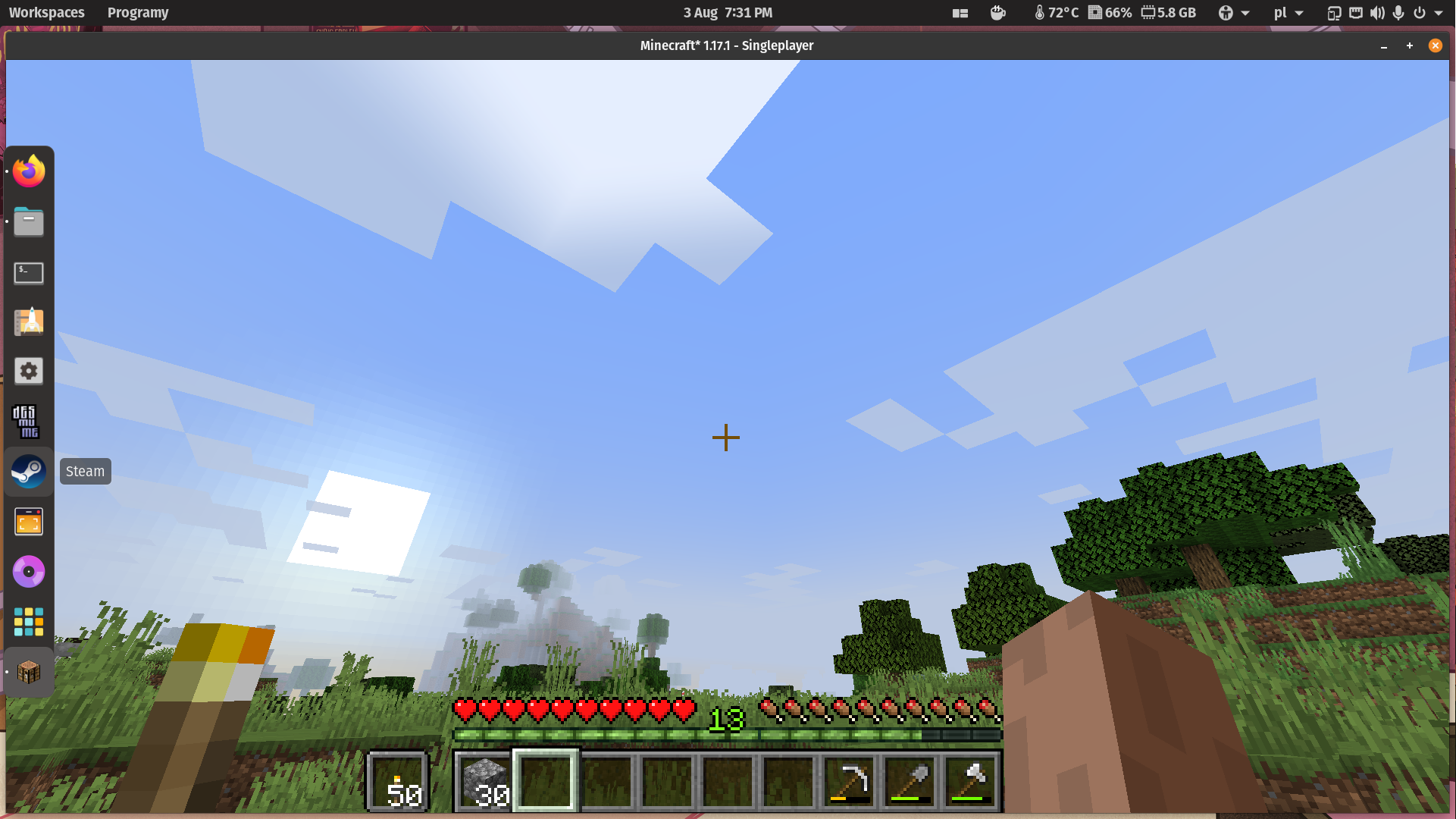
In this tab, you can check windows previews, workspaces, and monitors. The first option you are going to see is “Position and Size”. Now search “Dash to Dock” extension and click on the button to turn it “On”.Īnd now, launch the “GNOME Tweak Tool”, go to the “Extensions” tab and enable it.Ĭlick on the “Gears” icon to adjust the settings of this extension.
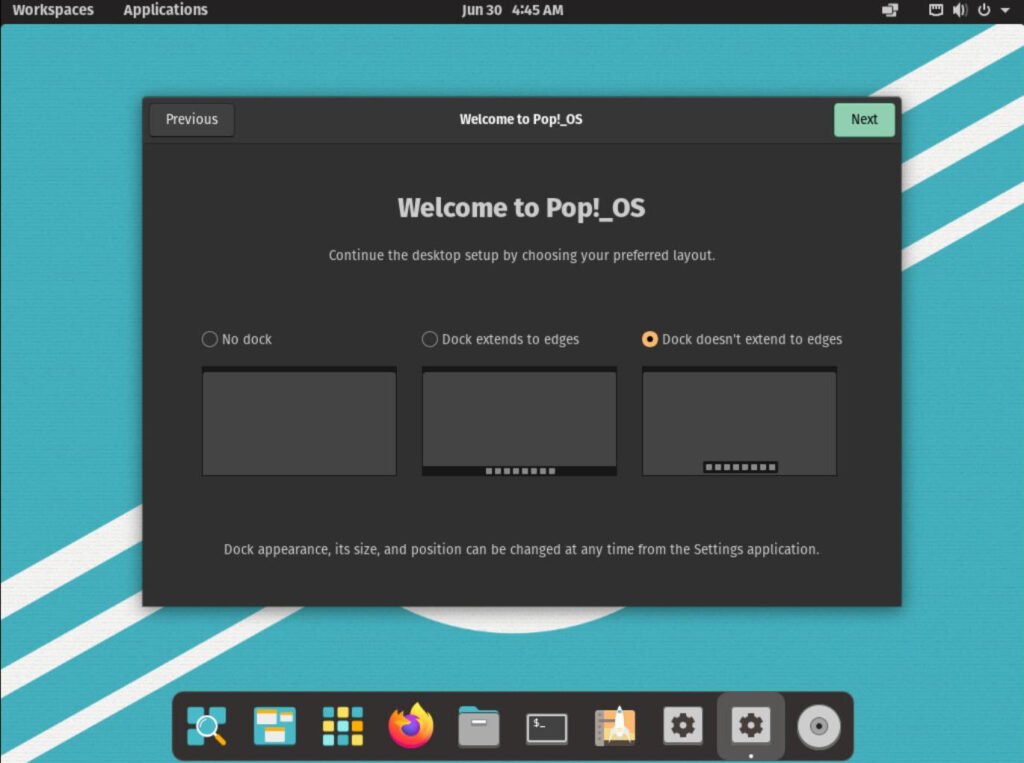
The extension will be installed, and the icon will appear on the top right of the browser window, as shown in the following image:
POP OS DOCK INSTALL
It will prompt you to install the browser extension first, click and install it.Īfter installation, you will be prompted with “Permissions” as shown below, hit the “Add” button. To install Dash to Dock open browser and open the following URL:
POP OS DOCK DOWNLOAD
After successfully installing the GNOME Tweak Tool, it is time to download the Dash to Dock extension.
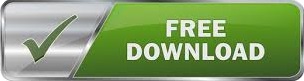

 0 kommentar(er)
0 kommentar(er)
